Recente, em um projeto, encontrei um grande problema. Fazer a importação de um arquivo relativamente grande. Todas as vezes que tentava realizar esta importação, demorava muito tempo ou mesmo sequer completava, dando erros "inexplicáveis'. Então resolvi procurar e uma solução para o problema e encontrei uma bem simples: importação via prompt de comando.
Ao invés de importar diretamente pelo phpMyAdmin, faz-se a importação via command prompt do Windows (isso mesmo, o velho DOS).
Vai abaixo um passos para essa operação de importação do banco de dados via prompt. Lembrando que a mesma solução pode ser realizada pelo linux, claro que utilizando ferramentas(Terminal) , caminhos(/opt, /etc, etc) e comandos similares próprios do Linux.
Lembrando que neste tutorial se está utilizando o XAMPP(www.apachefriends.org/pt_br/xampp.html).
1) Iniciar > Executar > cmd
Isso server para abrir o terminal. Outro modo é abrir o programa
diretamente pelo seu executável, o caminho dele normalmente é
c:\WINDOWS\system32\cmd.exe. Ou ainda o atalho das teclas: 'Win' + R -> cmd
2) Digite o comando: c:\xampp\mysql\bin
Isto leva para o diretório local de instalação do MySQL.

3) Digite o comando: mysql -u root -p
Isto inicia o MySQL, a seguir digite a senha de administrador (root) do banco de dados.
4) Se estiver tudo correto vai aparecer no prompt algo assim: mysql>

Dentro do prompt utilize os mesmos comandos que utiliza na programação, como por exemplo: show databases;
Uma dica valiosa é o comando para alteração do charset, muitas vezes você vai importar o SQL e a acentuação ficará com problemas para resolver essa questão utilize o comando: mysql> charset utf8;

Para concluir a importação você precisa selecionar o banco de dados desejado e dar o comando para importação, são os seguintes:
mysql> use nomedo_db;
mysql> source d:/nomedoarquivo_db.sql;

Com essas operações você consegue importar um arquivo grande em poucos segundos. Importante lembrar que você utilize a opção DROP TABLE quando for fazer a exportação, assim as tabelas ficarão exatamente ao que está online.
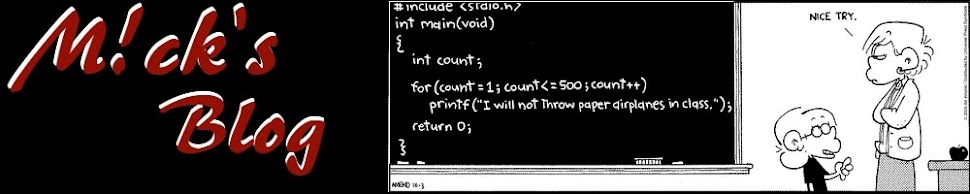




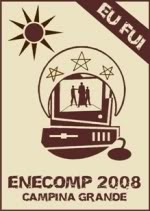
2 comentários
Write comentáriosSalvou meu projeto. Muito bem explicado. Obrigada! <3
Replymuito bem.obrigado
Reply