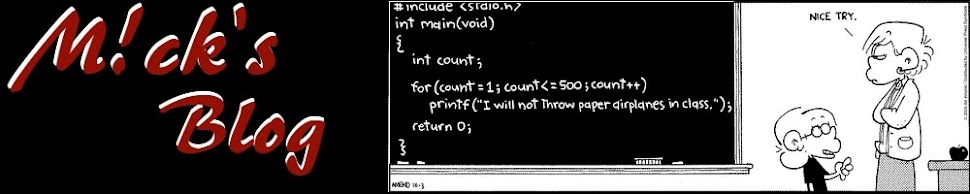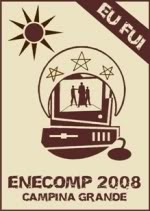Como fazer captura de tela no Mac
Hoje vou mostrar como fazer a captura da tela inteira, uma janela ou uma parte da tela.
Como fazer uma captura de tela no Mac
1. Para fazer a captura de tela, mantenha pressionadas as teclas Shift + Command + 3.
2. Se uma miniatura for exibida no canto da tela, clique nela para editar a captura de tela, Outra opção é esperar a captura de tecla ser salva na mesa.
Como capturar uma parte da tela
1. Mantenha pressionadas as teclas Shift + Command + 4.
2. Arraste o cursor em cruz para selecionar a área da tela a ser capturada. Para mover a seleção. mantenha pressionada a barra de espaço enquanto arrasta. Para cancelar a captura de tela, pressione a tecla Esc(Escape).
3. Para fazer a captura de tela solte o botão do mouse ou trackpad.
4. Se uma miniatura for exibida no canto da tela, clique nela para editar a captura de tela. Outra opção é esperar a captura de tecla ser salva na mesa.
Como capturar uma janela ou menu
3. Clique na janela ou menu para capturar a tela. Para excluir a sombra da janela de captura de tela, mantenha pressionada a tecla Options enquanto clica.
4. Se uma miniatura for exibida no canto da tela, clique nela para editar a captura de tela, Outra opção é esperar a captura de tecla ser salva na mesa.
Onde encontrar as capturas de tela
Por padrão as capturas de tela são salvas na mesa com o nome "captura de tela [data] às [hora].png".
No macOS Mojave ou posterior, você pode altera o local padrão das capturas de tela salvas no menu Opções no app Captura de Tela. Você também pode arrastar a miniatura para uma pasta ou documento.
Saiba mais
- No macOS Mojave ou posterior, você também pode definir um cronômetro e escolher onde as capturas de tela serão salvas com o app Captura de Tela. Para abrir o app, mantenha pressionadas as teclas Shift + Command + 5.
- Alguns apps, como o app Apple TV, podem não permitir que você faça capturas de tela das janelas.
- Para copiar uma captura de tela para a Área de Transferência, mantenha pressionada a tecla Control enquanto faz a captura de tela. Você pode colar a captura de tela em outro local. Outra opção é usar a área de transferência universal para colar a captura de tela em outro dispositivo Apple.