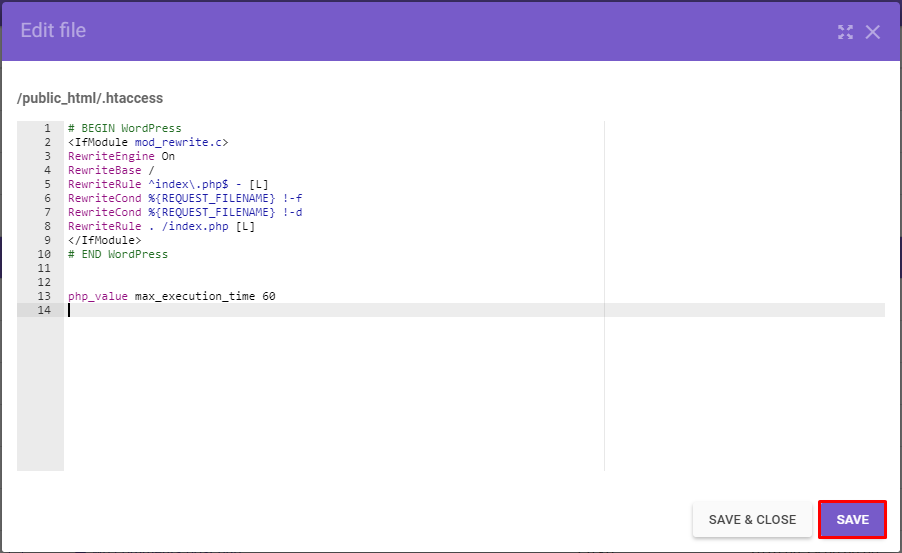Recentemente tive o problema de dar um erro ao atualizar um plugin. O erro foi ocasionado pela demora nessa atualização causando o travamento do front do wordpress na página de manutenção.
Então, eu tive dois problemas:
- Travamento da tela de manutenção;
- Demora no processamento de uma requisição, o que causou o excedimento do tempo máximo de execução de uma requisição.
Nesse post vou ensinar como corrigir esse problema do tempo máximo de execução, na verdade aumentar esse tempo máximo para tentar evitar que o erro ocorra. Esse erro (max_execution_time) significa
que o script PHP que você estava executando demorou mais para do que o
limite de tempo permitido, portanto, ele foi interrompido.
Encontrei, basicamente, três formas de resolver esse problema:
Opção 1 - Instalando plugin Wordpress de tempo máximo de execução excedido
Opção 2 - Editando o arquivo .htaccess manualmente
Opção 3 - Mudando o valor do max_execution_time via CPanel
Opção 4 - Editando o arquivo wp-config.php do Wordpress
Opção 5 - Editando o arquivo php.ini do PHP
Opção 1 – Instalando Plugin WordPress de Tempo Máximo de Execução Excedido
O
WordPress tem uma comunidade enorme então é bem provável encontrar um e
até mais plugins para cada funcionalidade que você necessita. E claro
que isso acontece se você precisa aumentar o tempo máximo de execução –
você pode instalar o plugin
WP Maximum Execution Time of 30 seconds Exceeded para corrigir esse erro.
Este
plugin modifica seu arquivo .htaccess para aumentar o limite máximo de
tempo de execução. Depois de instalar este plugin não há nada mais que
você precisa fazer, tudo é feito pelo plugin.
Não
há nenhuma página de configurações para o plugin, portanto, se você
quiser desfazer qualquer alteração, basta remover o plugin e então as
alterações em .htaccess serão desfeitas.
Opção 2 – Editando o arquivo .htaccess manualmente
Se
você já tem muitos plugins instalados e não quer adicionar mais um ou
se o plugin instalado não corrigiu o problema, você pode editar o
arquivo .htaccess manualmente para aumentar o limite máximo de tempo de
execução. A maneira mais fácil é usar o
Gerenciador de Arquivos localizado no painel de controle da sua hospedagem.
Você precisará digitar o seguinte código na parte inferior do arquivo .htaccess e
salvá-lo:
| php_value max_execution_time 60 |
Isso irá aumentar o tempo máximo de
execução em 60 segundos (1 minuto). Se ainda você tiver o mesmo erro,
você pode tentar aumentar o valor ainda mais – para 120/180/300 segundos e
assim por diante.
Opção 3 – Mudando valor do max_execution_time via cPanel
Se você está usando o cPanel, então você pode aumentar o max_execution_time diretamente via cPanel. Vá para a seção
Select PHP Version.
Agora clique no link
Switch To PHP Options.
Aumente o valor do campo correspondente ao
max_execution_time. Normalmente, este campo já aparece com 30 segundos como padrão, em nosso exemplo iremos aumentar para 60 segundos. Clique
Apply para salvar as mudanças.
Opção 4 – Editando o arquivo wp-config.php do Wordpress
Se, assim como na Opção2, você não quer adicionar mais um plugin, você pode editar o arquivo wp-config.php manualmente para aumentar o limite máximo de tempo de execução. A maneira mais fácil também é usar o
Gerenciador de Arquivos localizado no painel de controle da sua hospedagem.
Você precisará digitar o seguinte código na parte inferior do arquivo wp-config.php (nesse exemplo vamos aumentar para 300) e
salvá-lo:
Opção 5 – Editando o arquivo php.ini
Essa opção, geralmente, é utilizada localhost ou em "servidor próprio", onde você tem acesso aos arquivos de configurações do servidor, ao contrário das hospedagens. Nessa opção iremos alterar o arquivo php.ini localizado na pasta do servidor php da sua máquina. Esta pasta pode estar localizada em locais diferentes da máquina, a depender da configuração da mesma. Aqui estou utilizando o SO Windows e o XAMPP, portannto, este arquivo encontra-se no seguinte caminho de minha máquina:
| c:/"local_instalacao_xampp"/php/php.ini |
Será preciso procurar o código abaixo e aumentar o valor, no exemplo também foi aumentado para 300:
E é isso, você conseguiu aumentar o limite do
max_execution_time com sucesso no seu site.
Fonte: Hostinger e Thimpress